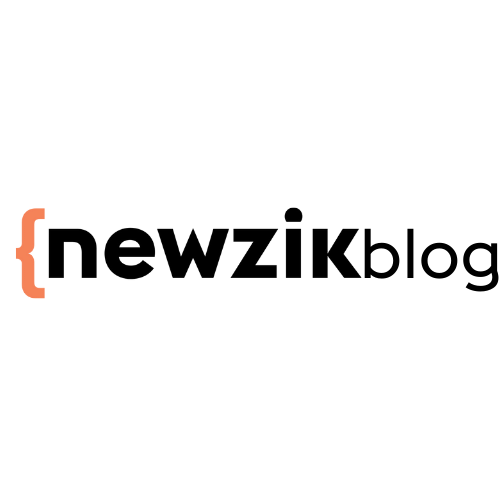Top 10 des raccourcis Zoom pour les professeurs de musique
Les circonstances sanitaires de ces derniers mois nous ont obligés à repenser notre manière d’enseigner afin de pouvoir continuer à donner des cours à nos étudiants.
Que vous fassiez partie de l’équipe Mac ou de l’équipe Windows, voici quelques conseils qui vont vous faciliter la vie sur Zoom. Vous allez voir comment taire tous les participants de votre session en un seul clic, ou encore comment changer l’angle de votre caméra sans perdre de temps.
C’est parti !
#1 – Naviguer entre les différentes fenêtres : Control+T (Mac) | F6 (Windows)
Plus de perte de temps à chercher ce dont vous avez besoin durant votre cours. En tant que professeur, vous vous devez de diriger votre classe, sans encombre. C’est pourquoi cette fonctionnalité est un véritable atout durant vos séances de cours. Grâce à ce bouton vous pouvez circuler entre toutes les fenêtres très facilement.
#2 – Afficher l’utilisateur qui est en train de parler : Command(⌘)+Shift+W (Mac) | Alt+F1 (Windows)
Le temps où vous passiez beaucoup trop de temps à chercher quel est l’étudiant qui prend la parole sans s’annoncer clairement est terminé ! Rien ne me rend plus irritable que de chercher sans fin quel est l’étudiant qui parle avant qu’il n’ait fini.
Vous avez forcément déjà vécu ce moment où un étudiant prend la parole et perturbe la classe. Vous prenez le risque de poser cette fameuse question “Qui est en train de parler ?”, et soudain, on entendrait les mouches voler. N’oubliez pas cette fonctionnalité. Elle est un allié très précieux.
#3 – Afficher la galerie vidéo : Command(⌘)+Shift+W (Mac) | Alt+F2 (Windows)
Si vous avez besoin d’avoir un perçu de votre groupe lorsque vous donnez un cours en ligne, cette fonctionnalité vous sera très utile.
Vous vous en doutez, mais il n’existe pas encore de fonctionnalité qui vous permet de vous sentir à nouveau dans une salle de classe. La galerie vidéo est ce qui s’en approche le plus. Vous avez en face de vous l’ensemble de vos étudiants sur le même écran et vous auriez presque l’impression, à certains moments, d’être à nouveau dans une seule et même pièce à travailler ensemble.
#4 – Partagez votre écran : Command(⌘)+Control+S (Mac) | Alt+S (Windows)
Cette fonctionnalité vous permet de lancer et d’arrêter votre partage d’écran. Ne perdez plus de temps à chercher sans cesse quel est le bouton pour arrêter votre partage.
Grâce à elle ce temps est révolu ! Vous avez la possibilité de partager votre écran et de le stoper en un seul clic. Magique non ?
#5 – Eteignez/activez votre micro : Command(⌘)+Shift+A (Mac) | Alt+A (Windows)
C’est très pratique lorsque vous discutez avec l’un de vos élèves. En une demie minute le volume sonore peut augmenter et vous pouvez rêver pour espérer entendre ce que veut vous dire votre étudiant. Vous pouvez taire votre micro dès que vous avez fini de parler et pouvoir écouter ce qu’il a vous dire en retour.
#6 – Eteignez le micro de tous les particpants sauf le vôtre (cela est possible seulement si vous êtes l’hôte de la session): Command(⌘)+Control+M (Mac) | Alt+M (Windows)
Il s’agit d’une de mes fonctionnalités favorite. Je parierais que vous avez été confronté au moins une fois à un gigantesque désordre lorsque toute votre classe d’adolescents s’est jointe à leurs micros et a lancé un débat sur le déroulement du week-end… et vous vous êtes engagé à les mettre tous en sourdine manuellement pour reprendre le contrôle de la situation.
Si jamais vous vous retrouvez dans cette situation, n’oubliez pas ce raccourci : Command(⌘)+Control+M, avec lequel vous pouvez mettre en sourdine tous les participants à la fois… sauf vous. Quelle sensation de pouvoir, ça fait du bien ?
Et ne vous inquiétez pas : seul l’hôte obtient ce super pouvoir.
#7 – Changez de caméra : Command(⌘)+Shift+N (Mac) | Alt+N (Windows)
Ok, donc vous vous sentiez bien avec votre installation Zoom mais vous vouliez l’améliorer, et vous avez obtenu une deuxième caméra pour avoir une meilleure vue de votre piano. Mais comment passer de cette vue à celle de votre tête ?
La réponse est la suivante : Alt+N pour l’équipe Windows, ou Command(⌘)+Shift+N pour l’équipe Mac. Vous voyez comme cela devient facile ?
#8 – Enregistrez votre session sur votre ordinateur : Command(⌘)+Shift+R (Mac) | Alt+R (Windows)
Si un élève manque un cours, il lui est encore plus difficile de rattraper son retard maintenant que nous sommes passés aux cours en ligne… à moins que vous ne lui fournissiez un enregistrement de la session !
Utilisez ce raccourci clavier pour commencer rapidement à enregistrer votre réunion Zoom sur votre ordinateur local lorsque vous vous rendez compte qu’une personne a disparu. Pour les réunions programmées, vous pouvez également l’activer dans les paramètres de la réunion.
Si vous utilisez Newzik en plus de Zoom, vous pouvez ensuite télécharger l’enregistrement de la session dans le projet de votre classe, afin que les élèves puissent visualiser très facilement les partitions et les exercices ainsi que la session vidéo.
#9 – Enregistrez la session sur votre Cloud: Command(⌘)+Shift+C (Mac) | Alt+C (Windows)
La même astuce qu’avant, sauf que cette fois, vous enregistrez sur votre cloud.
Non seulement cela vous permet d’économiser un espace précieux sur votre disque dur, mais cela vous évite également de supprimer accidentellement une session enregistrée précédemment.
#10 – Pause/play de l’enregistrement de votre session : Command(⌘)+Shift+P (Mac) | Alt+P (Windows)
A retenir si vous n’avez pas une installation multi-caméras ! Avant de déplacer votre ordinateur vers un angle de vue différent, mettez l’enregistrement en pause. Redémarrez l’enregistrement lorsque vous êtes prêt à utiliser le nouvel angle de vue. De cette façon, le résultat final sera plus propre, sans les transitions entre les différentes vues.
Conclusion
Même si Zoom est un outil très utile et avec beaucoup de fonctionnalités, il n’en reste pas moins une plateforme incomplète pour des professeurs de musique. Elle ne vous permet pas d’organiser vos cours de façon optimale et de partager vos cours aisément.
C’est pourquoi Newzik Education est le parfait binôme de professeurs de musique. Il l’accompagne dans la création de ses cours grâce aux partitions digitales.